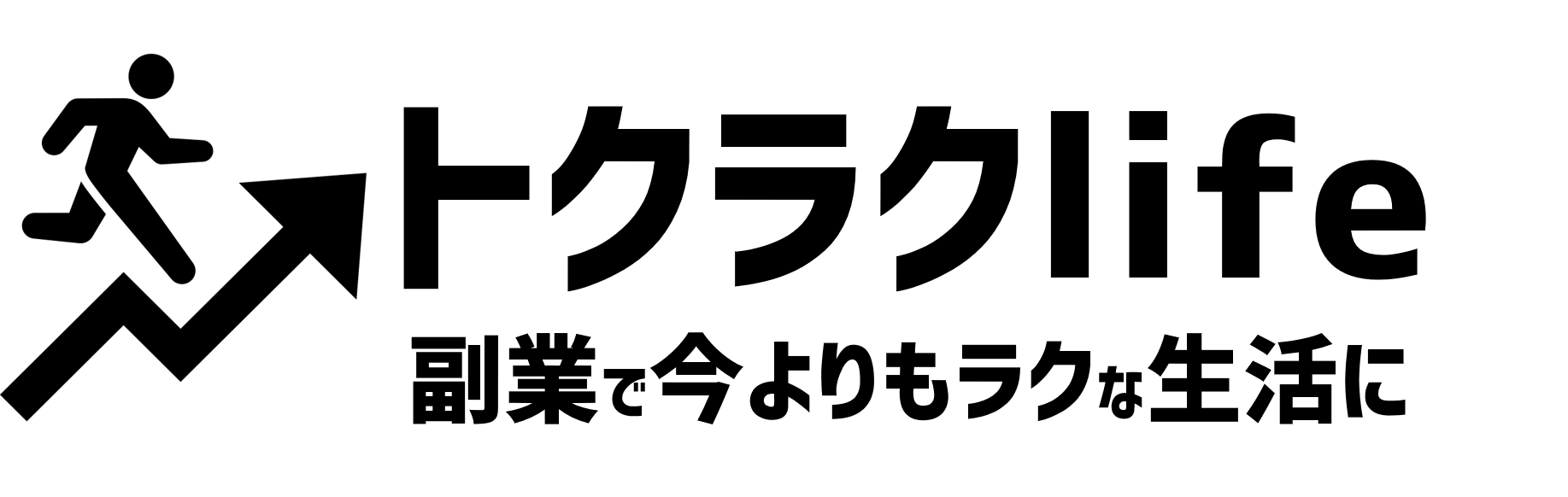





「illustratorを使ってカラフルの文字を作りたい」と考えている方に簡単な方法をご紹介します。
できることなら、簡単かつオシャレなデザインで作成したいという方におすすめの方法です。
▸illustratorを使用して月1万稼ぐ方法も合わせてご覧ください。
この記事の内容
副業イラストのスキルアップを図るなら、日本デザインスクールがおすすめです。
<日本デザインスクールとは>
受講者数:1600人越え
YouTube:チャンネル登録者数2万人越え
デザインで転職・副業したい方向けの支援サービスです
WEBデザインに興味のある方は、一度無料セミナーを受講してみてはどうでしょうか。
緑のボタンから無料セミナーの登録ができます。
今回作るカラフル文字の完成はコチラです。
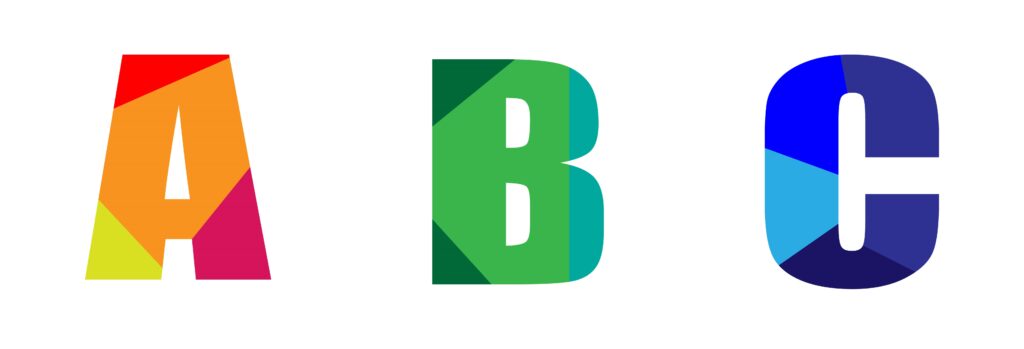
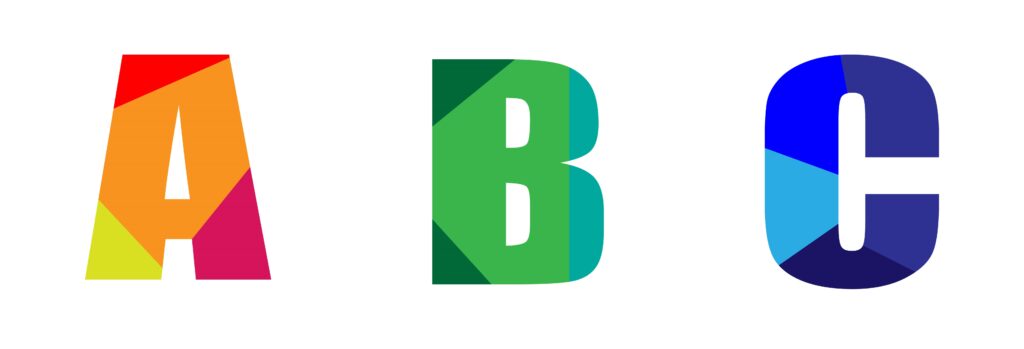
それでは早速、文字の中を好きな色で着色できる方法を見ていきましょう。
illustratorを起動して、カラフルにしたい文字を文字ツールで用意しましょう。
フォントは好きなやつでも構いませんが、太めの方が着色する時の配分がしやすくなります。(画像のフォントはImpactを使用しています)
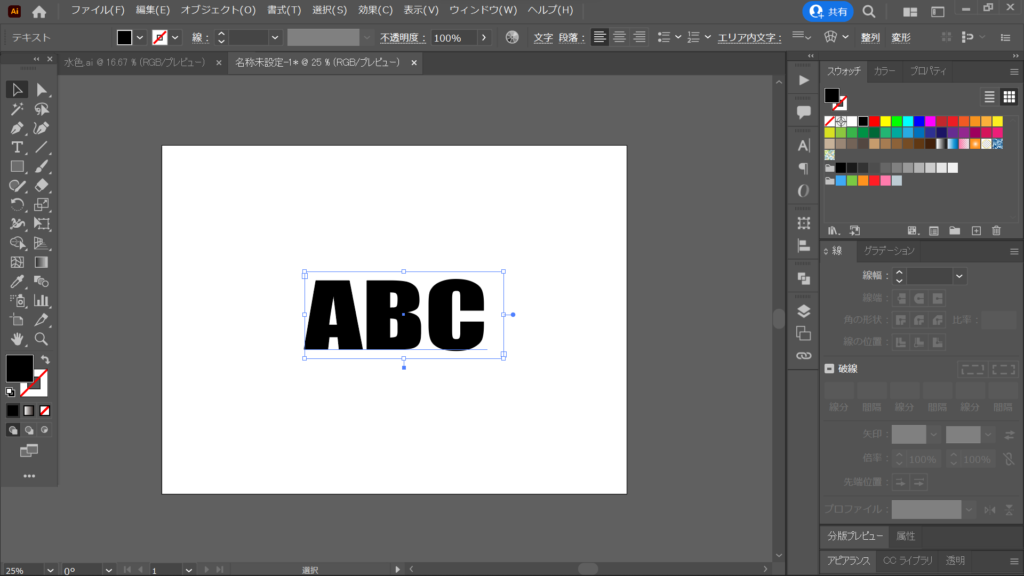
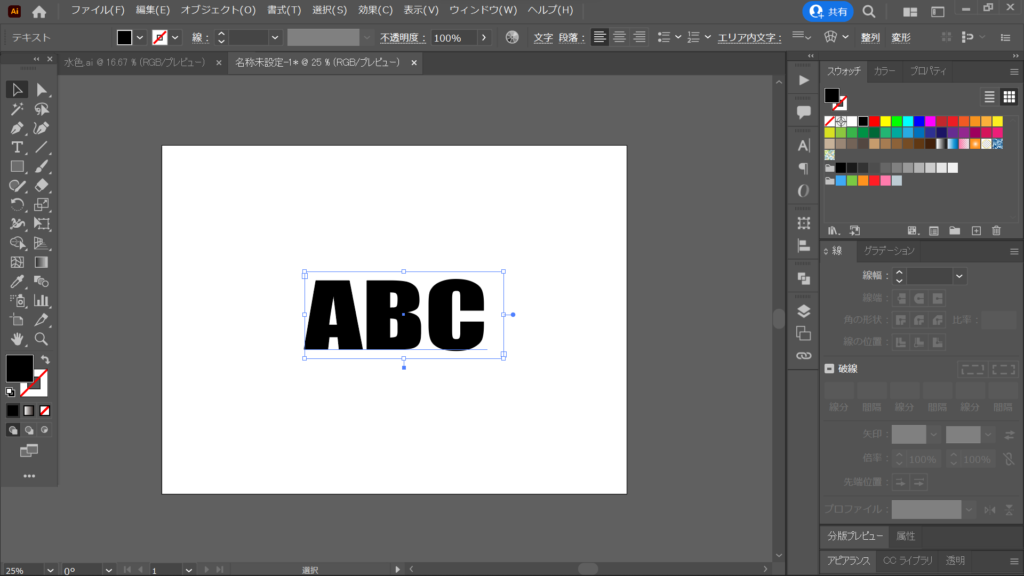
文字を用意したら、次にアウトラインを作成していきます。
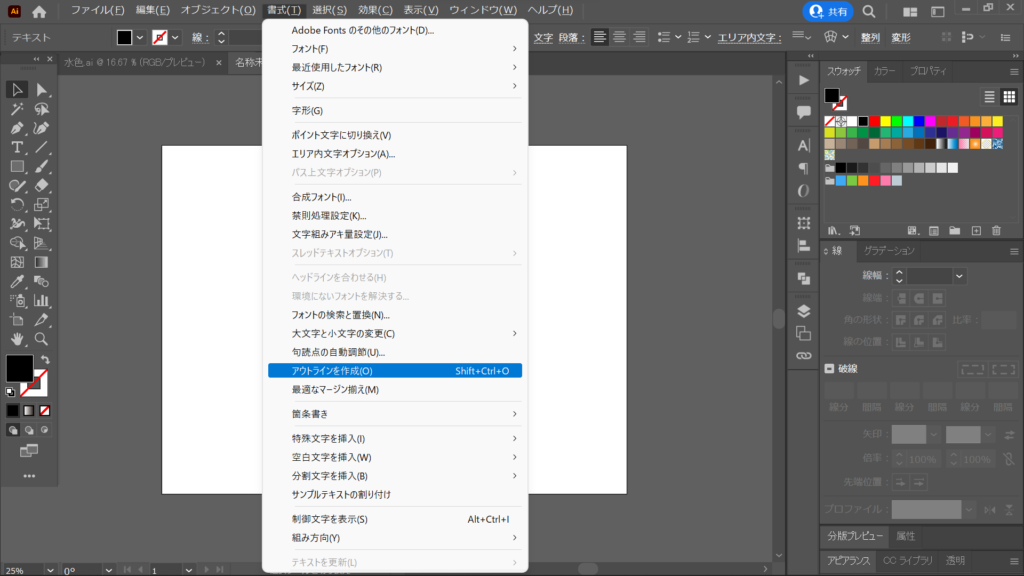
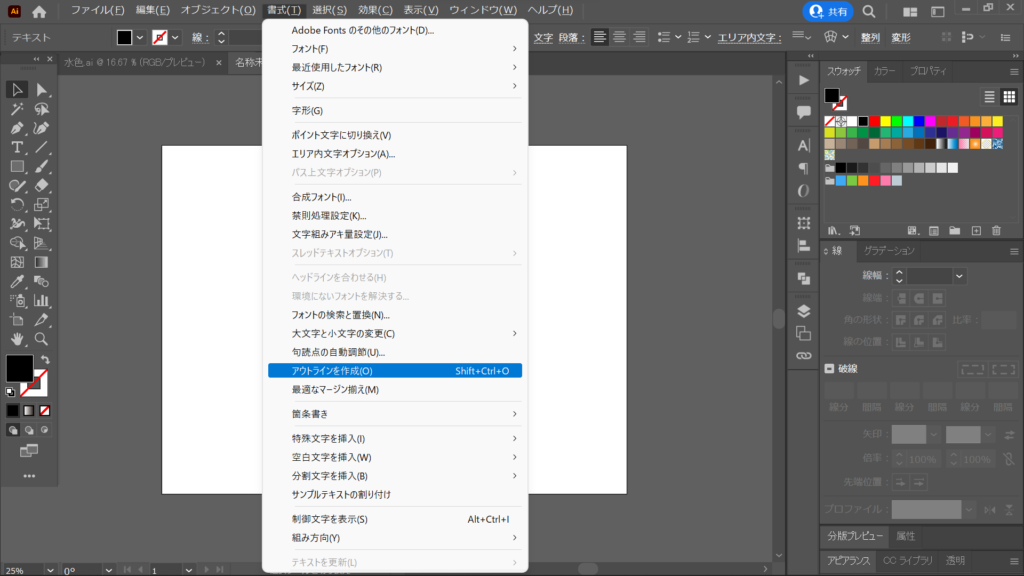
アウトラインを作成したら、文字をそれぞれ編集できるようにグループ解除を必ずしておきましょう。
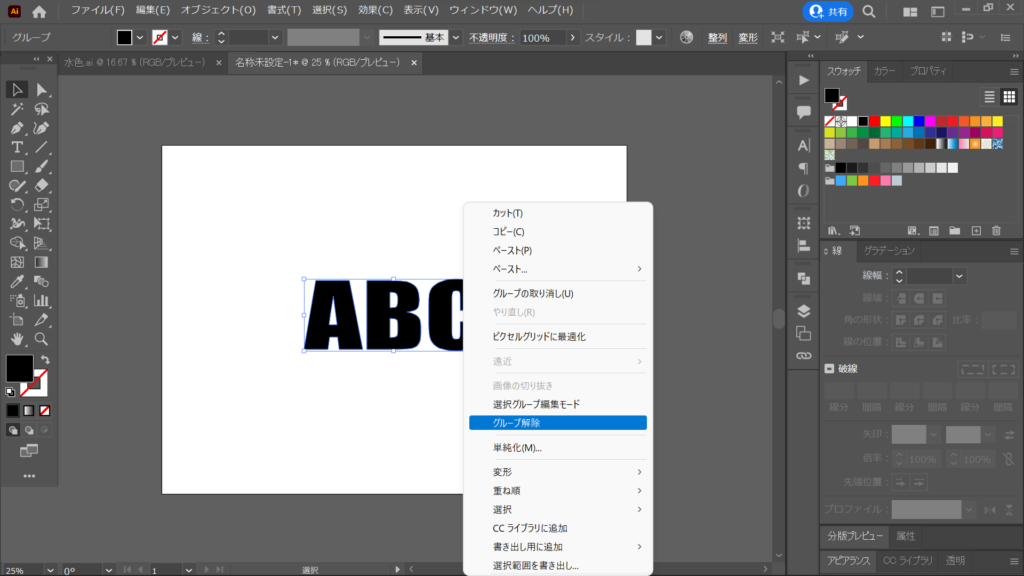
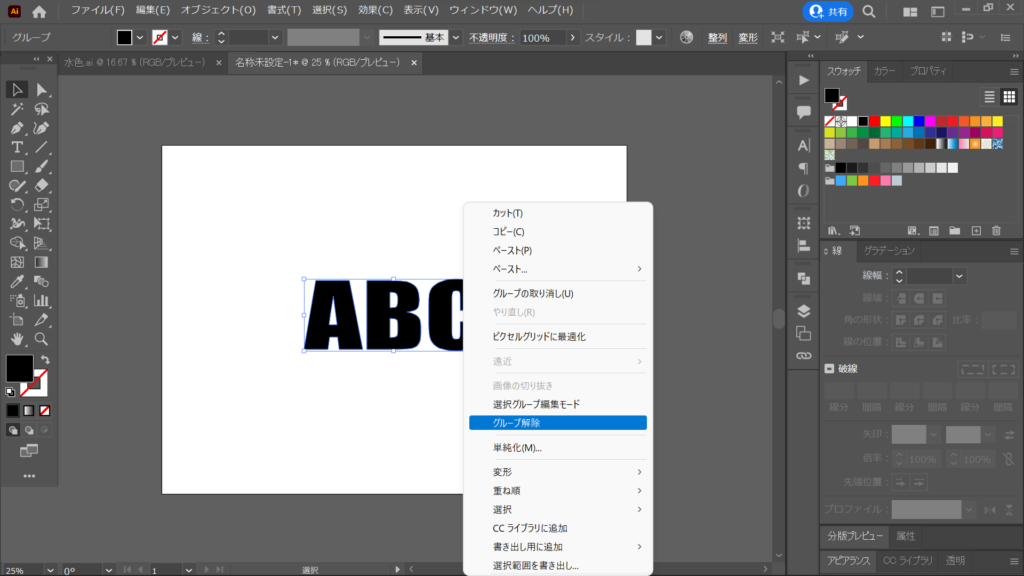
次に、ペンツールで文字の上に線を引いていきます。
この線は塗なし・線色なしで適当に引いていきます。(色のデザインイメージがあればその通りに線を引いていきましょう)
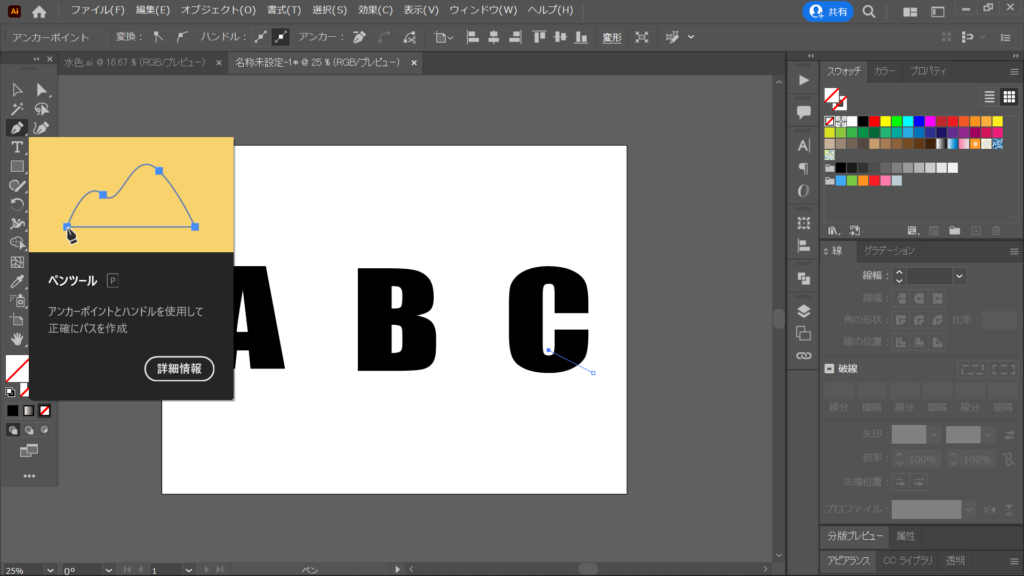
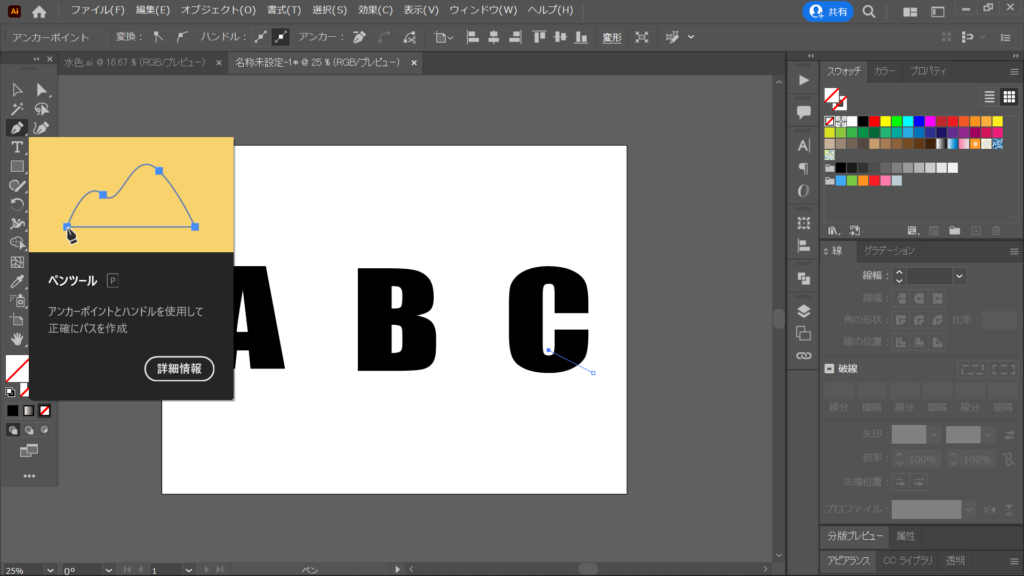
ペンツールで引く線は、文字を超えてしまって問題ありません。
この後のパスファインダーで処理するので気にせず引いていきましょう。
ペンツールで適当に引いた線と文字を全体を選択して、色付けの準備に入ります。
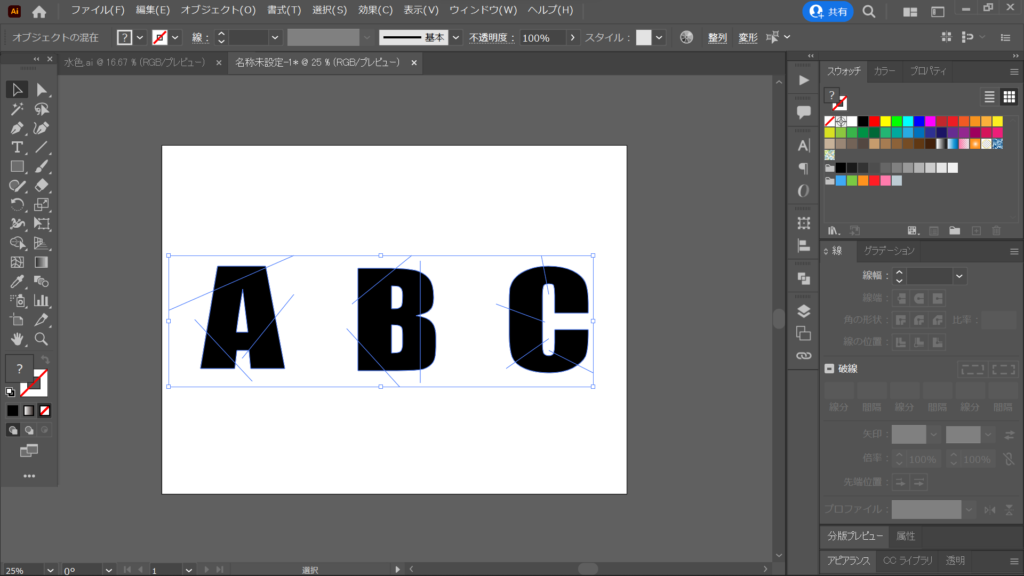
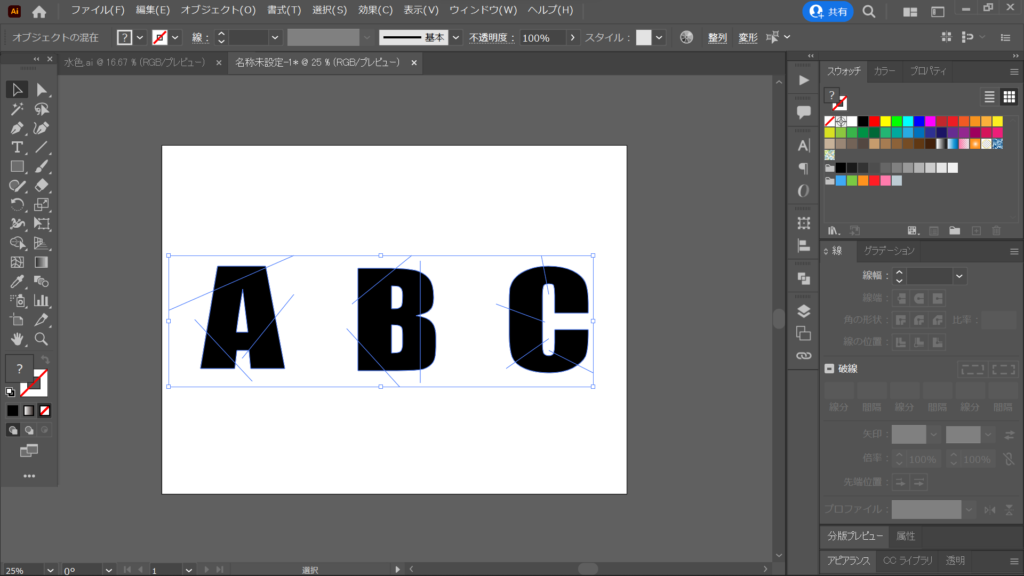
全部選択できていることを確認してから、パスファインダーを使用します。
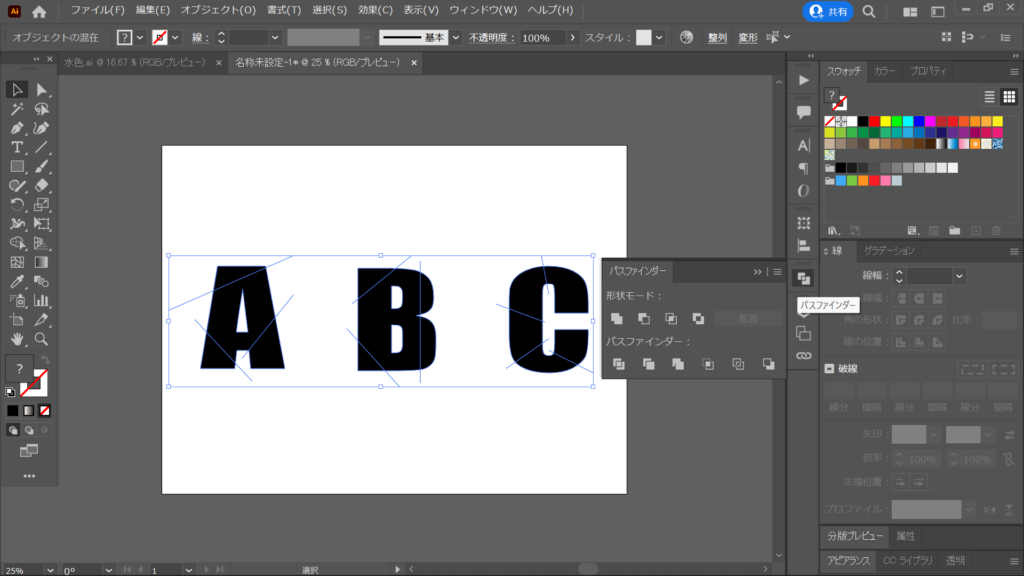
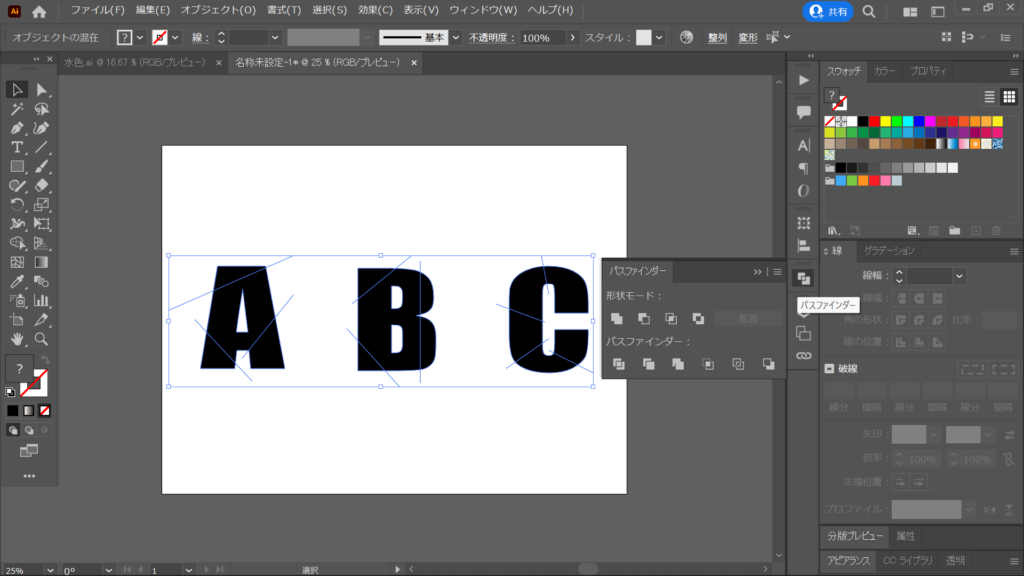
今回使用するのは、パスファインダーの分割です。
分割を選択すると、文字の中に線が入っているのが確認できると思います。
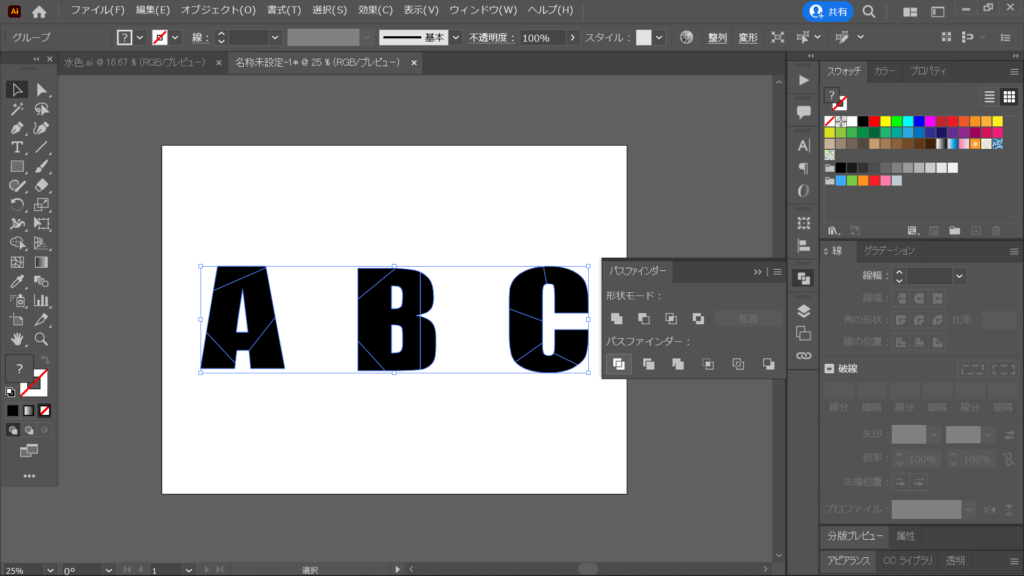
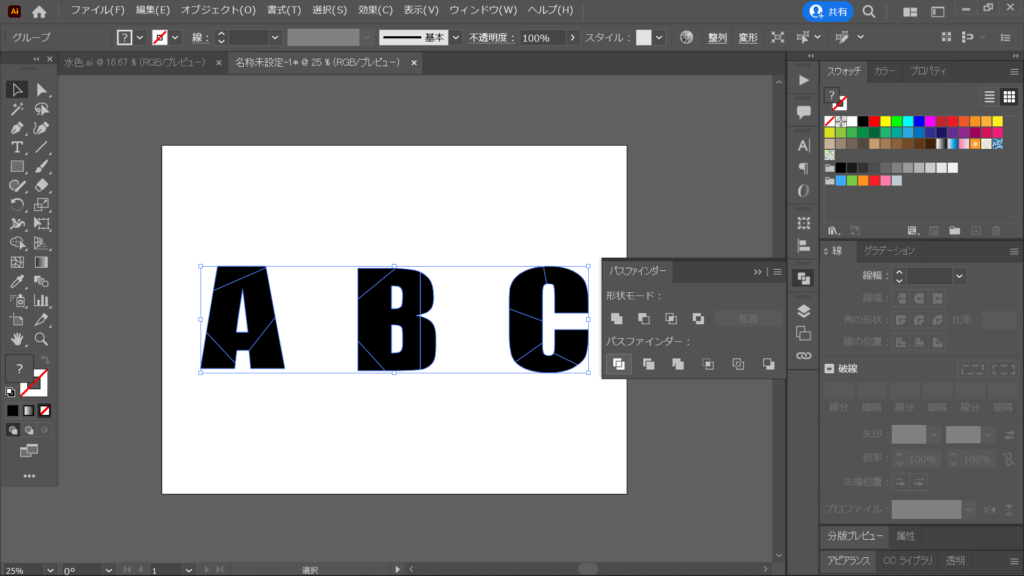
もし、ペンツールで引いた線を分割後に直したい場合には、Ctrl+Zで戻りたいところまで戻りましょう。
再度線を引き直してから、全選択▸パスファインダーの手順でOKです。
最後にパスファインダーで分割した文字に色をつけていく作業に入っていきます。
その前に文字がグループ化されているため、全選択してグループ解除をします。
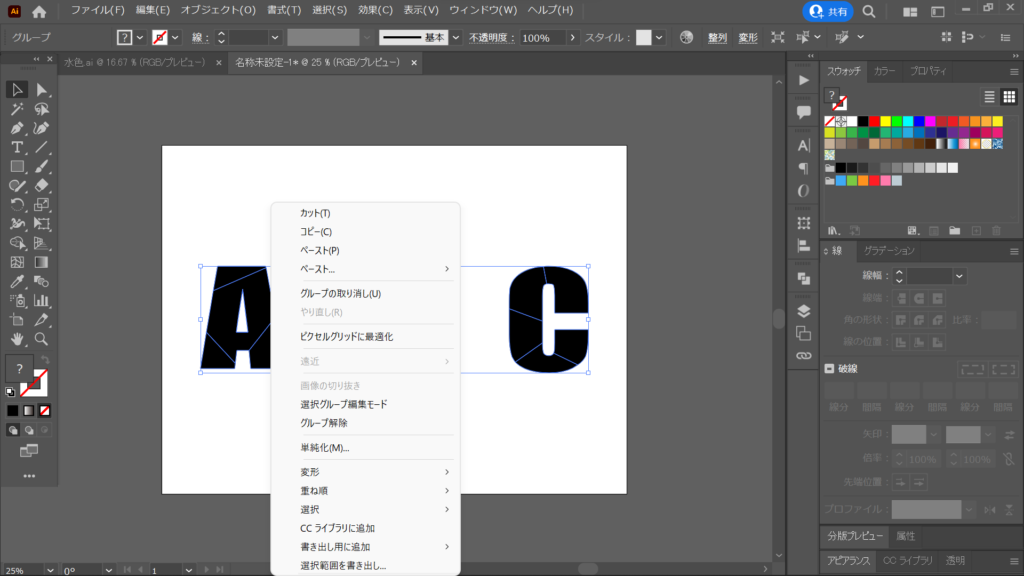
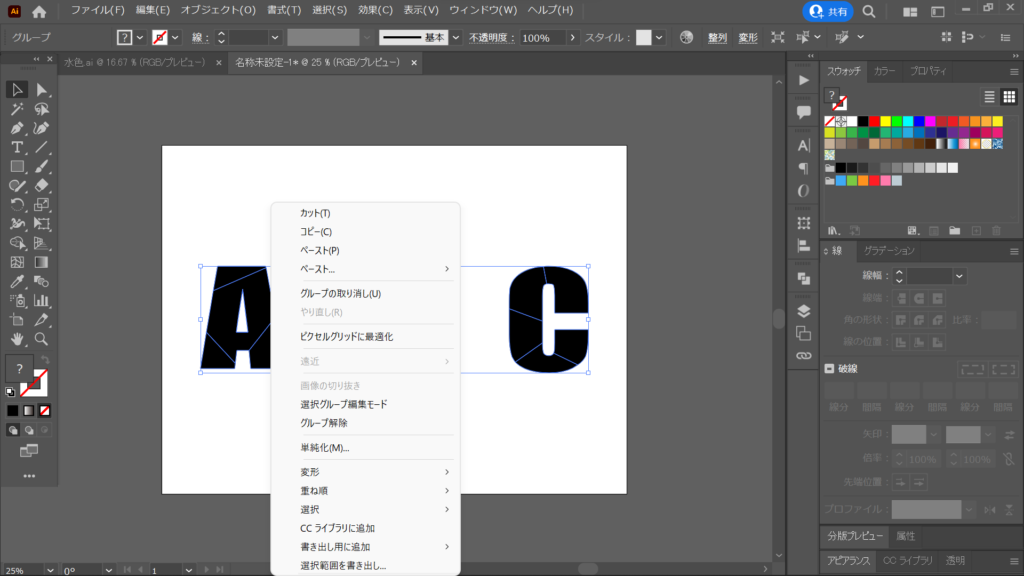
グループ解除をすると、パスファインダーで分割した文字の部分のみが選択可能になります。
選択した状態で好きな色をつけていきましょう。
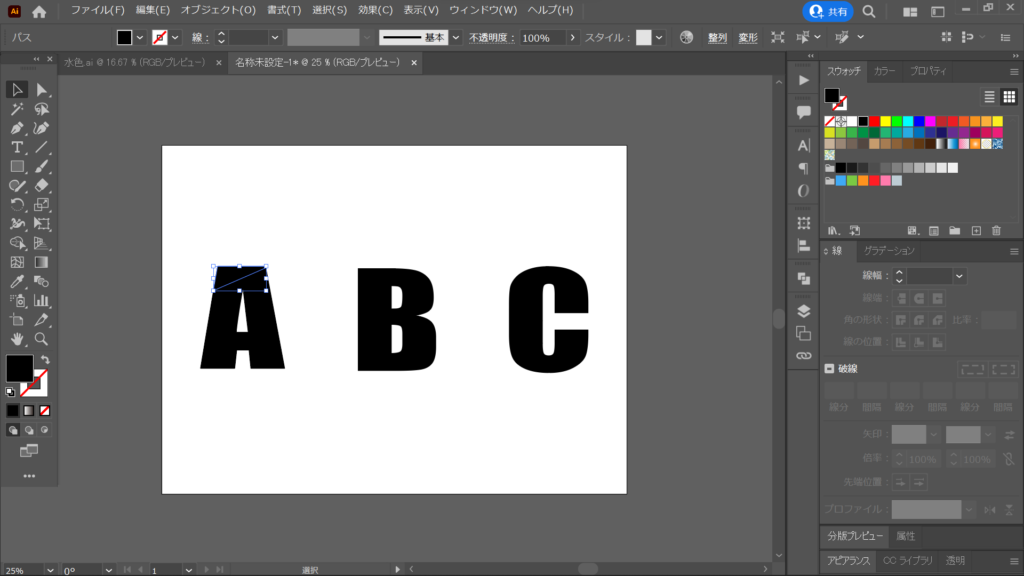
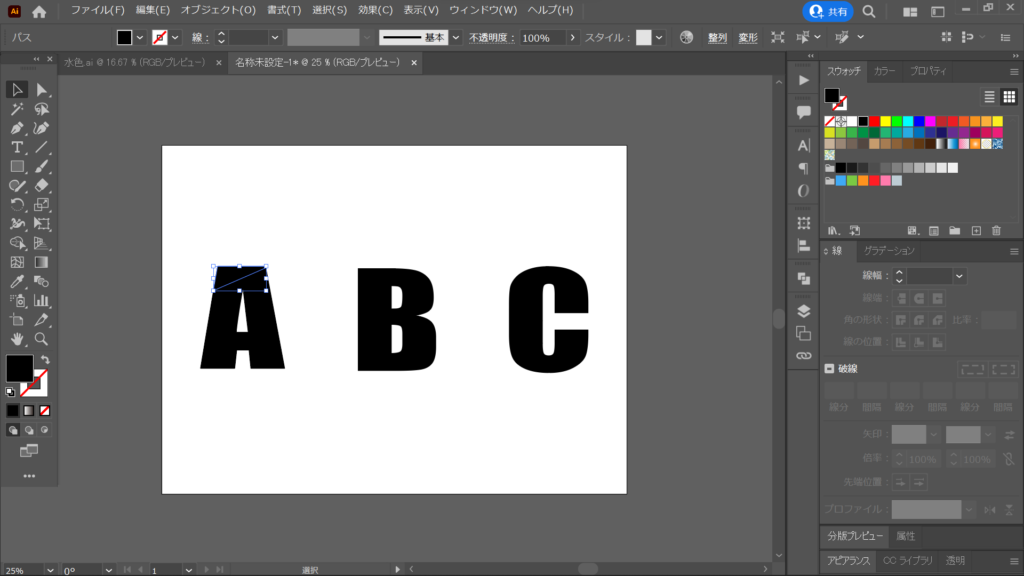
スウォッチから好きな色を選択していくと、このようにカラフルな文字が完成します。
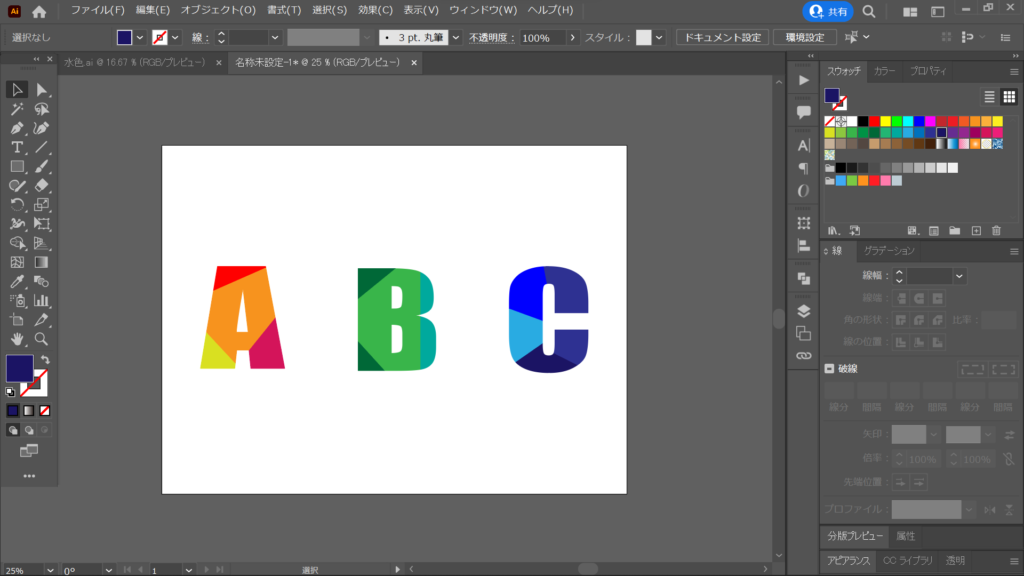
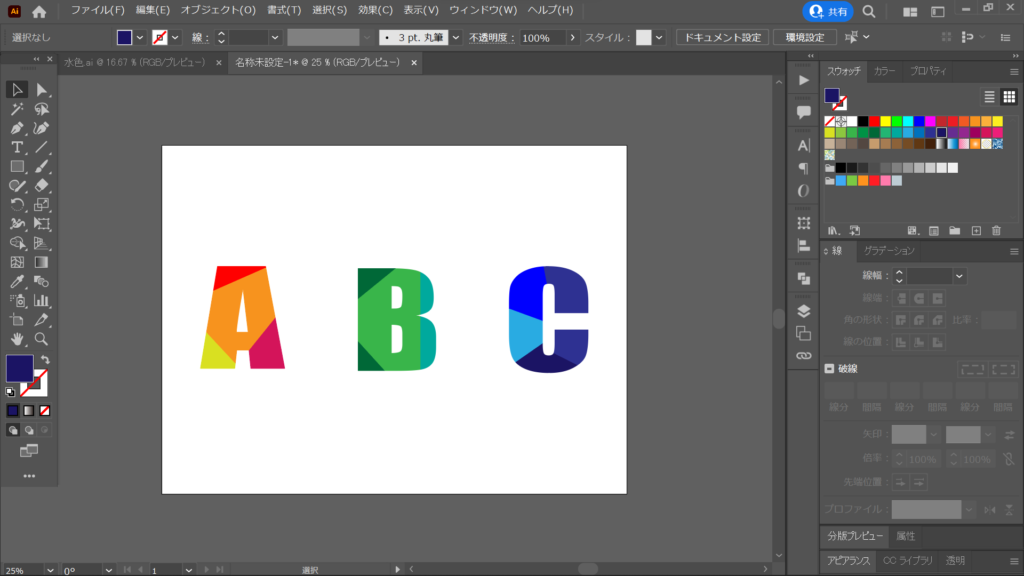
文字に引く線によって、配色も変わります。色々と試してみてください。
illustratorで作るカラフル文字いかがでしたでしょうか?
ペンツールとパスファインダーを活用するだけでオリジナルの文字を作ることができます。
illustratorでは、自分のやりたいデザインで作成することができるのでスキルアップしていきましょう。
illustratorを手軽に学べる教科書として、持っていて損しない一冊をご紹介します。
今回ご紹介したパスファインダーだけでなく、基本的な操作が網羅的に解説されています。
また、人物アイコン作成の仕方も詳しく書かれています。
illustratorでやりたいことをスグに確認したい方は、検討してみてください。
illustratorを活用して、副業をするならイラストACがおすすめです。ストックビジネスなので、月1万円を稼げる可能性のある副業です。
副業イラストのスキルアップを図るなら、日本デザインスクールがおすすめです。
<日本デザインスクールとは>
受講者数:1600人越え
YouTube:チャンネル登録者数2万人越え
デザインで転職・副業したい方向けの支援サービスです
WEBデザインに興味のある方は、一度無料セミナーを受講してみてはどうでしょうか。
緑のボタンから無料セミナーの登録ができます。
最後までご覧いただきありがとうございました。